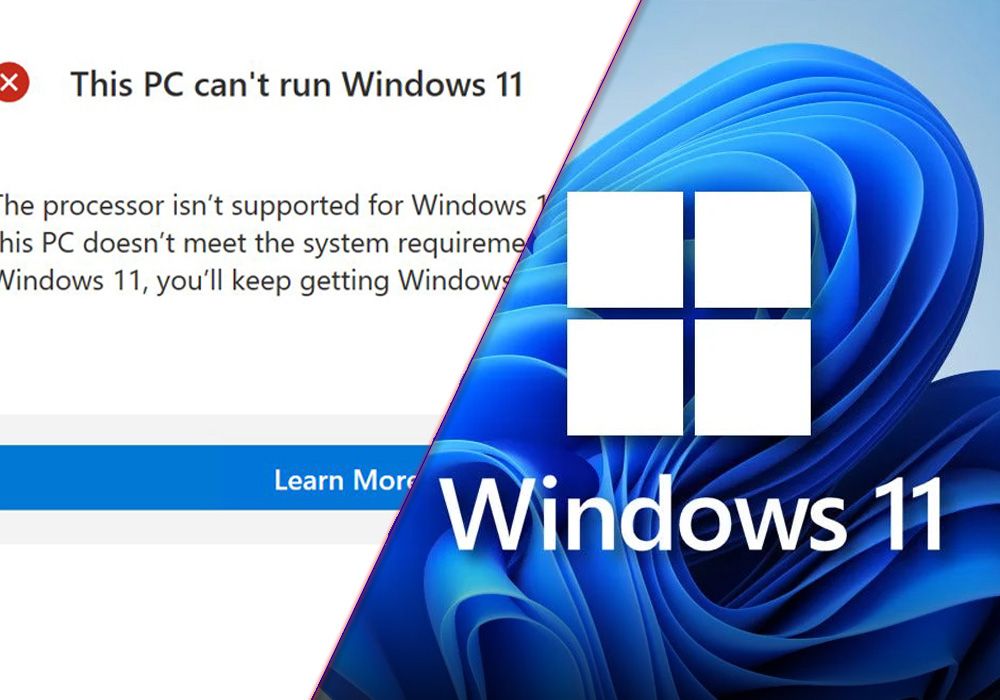
Enabling TPM Without BIOS: A Step-by-Step Guide
Trusted Platform Module (TPM) is a hardware-based security feature that helps to secure the information stored on a computer. It is typically enabled in the computer's BIOS (Basic Input/Output System). However, there are instances where the TPM may need to be enabled without accessing the BIOS, such as in the case of a forgotten BIOS password or a computer with limited access. In this article, we will provide a step-by-step guide on how to enable TPM without accessing the BIOS.
Step 1: Check for TPM Capability
The first step is to check if your computer has a TPM chip. You can do this by pressing the Windows key + R to open the Run dialog, then type "tpm.msc" and press Enter. If a window titled "Trusted Platform Module (TPM) Management" opens, it means your computer has a TPM chip and it is ready to be enabled.
Step 2: Enable TPM in Windows
Open the Windows Control Panel, then navigate to "System and Security" > "BitLocker Drive Encryption". Click on "Turn on BitLocker" and follow the wizard to enable BitLocker on your system drive. During the process, you will be prompted to enable the TPM if it is not already enabled. Follow the on-screen instructions to enable the TPM without accessing the BIOS.
Step 3: Using PowerShell to Enable TPM
If you prefer using PowerShell, you can also enable TPM without accessing the BIOS. Open PowerShell as an administrator, then type the following command:
Enable-TpmAutoProvisioning
Press Enter to execute the command and wait for the process to complete. Once it is done, the TPM chip should be enabled and ready to use without the need to access the BIOS.
Step 4: Using TPM Management Console
If you have Windows 10 Pro, Enterprise, or Education edition, you can use the TPM Management console to enable TPM without accessing the BIOS. Open the Run dialog, then type "tpm.msc" and press Enter. In the TPM Management console, click on "Initialize TPM" and follow the on-screen instructions to enable TPM without BIOS access.
Step 5: Verifying TPM Status
After enabling TPM using any of the methods mentioned above, it is important to verify its status. You can do this by opening the TPM Management console or running the command "tpm.msc" in the Run dialog. The console will display the TPM status and any relevant information about its configuration.
Conclusion
Enabling TPM without accessing the BIOS is possible using various methods within the Windows operating system. By following the step-by-step guide provided in this article, users can enable TPM to enhance the security of their computers without the need to access the BIOS. It is important to note that the availability of certain features may depend on the edition of Windows being used. Always ensure that you have the appropriate permissions and administrative rights before making any changes to the TPM configuration.
By following these steps, users can take advantage of the security features offered by TPM without the need for accessing the BIOS, making it a convenient and efficient process.